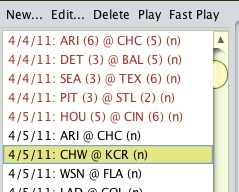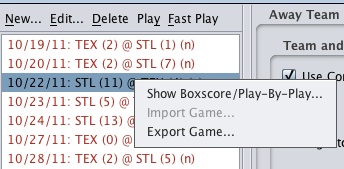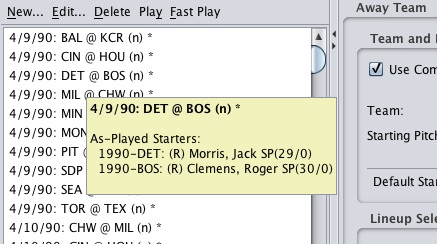Scheduling and Playing Games
Digital Diamond Baseball supports both unscheduled and
scheduled games. When an unscheduled game is played, statistics
for that game are not saved, and any fatigue experienced by pitchers
will not carry over to the next game. Scheduled games, on the
other hand, do contribute to the players' and teams' season
statistics. In addition, pitcher fatigue will carry over to
future games.
|
The Schedule Maintenance
pane is located in the Play tab.
Using this pane, you can manage the schedule for your player
library. The Schedule Maintenance
pane ensures that games are played in order (if you really want to play
the games out of order, you can by setting an option in the General Options dialog box).
This pane also keeps track of which games have been played, and
which games remain. You can perform the following operations in the Schedule
Maintenance pane using either the pane's tool bar or by right-clicking on
a scheduled game:
- Creating a New Scheduled
Game: To create a new scheduled game click on the New button located at the top of the Schedule Maintenance pane and enter the
required information in the Create Schedule Item
dialog box. This operation only allows you to create one game at
a time. If you want to create a large schedule (e.g., one for an
entire season), please see Managing a
Season.
- Editing a Scheduled Game:
To edit a game, select the game you want to edit and click on the Edit button located at the top of the Schedule Maintenance pane. You cannot
edit games that have already been played. Played games are shown
in red in the Schedule Maintenance pane.
- Deleting a Scheduled Game:
To delete a game, select the game you want to delete and click on the Delete button located at the top of the Schedule Maintenance pane. You cannot
delete games that have already been played. Played games are
shown in red in the Schedule Maintenance
pane.
- Playing a Scheduled Game:
To play a scheduled game, highlight the game you want to play and click
on the Play button located at the top of
the Schedule Maintenance pane. The Schedule Maintenance pane will only allow you
to play games in chronological order. For example, games on
4/26/2011 cannot be played until all games have been completed on
4/25/2011. Games that are available to be played are shown in
black, and games that cannot be played yet are shown in gray. If
you really want to play the games out of order, you can by setting an
option in the General Options dialog
box.
When you click on the Play button to play
a scheduled game, the Play button will
change to a Cancel button. In
addition, the the team drop-down list boxes in the Lineup pane with be populated with the teams
that are scheduled to play (these list boxes will also be
disabled). At this point, you can select the starting lineups
(see Setting Lineups) and play the
scheduled game. If you change your mind, and don't want to
play the scheduled game, click on the Cancel
button located at the top of the Schedule Maintenance pane.
For information about how to fast play several games at once, please
see Fast Playing Games.
- Fast Play: Clicking
on the Fast Play button will allow you to quickly play several games in
a schedule. See Fast Playing
Games for more information.
- Viewing Boxscores and
Play-By-Play Accounts: To view boxscores or play-by-play
accounts for a completed game, right click on the completed game and
select Show Boxscore/Play-By-Play... from
the pop-up menu.
- Exporting and Importing Games: If you participate in
a league with other Digital Diamond Baseball players, you can export
game results and send them to the league commissioner so they can be
imported into the master library file (see Running a League).
To
export a game, simply right-click on any played game(s) and select Export Games.
This will create a zip file that contains the boxscores and
play-by-play files for the exported games. You can email this zip
file to the league commissioner so it can be imported. You can select more than one game to export.
To import a played game the commissioner can
right-click on an un-played game and select Import Game.
This will prompt the commissioner to select the export file the game
that he/she wishes to import. Games must be imported one at a
time in the order they were played.
NOTE: Importing games produces the same results as fast playing a game. As a result, be sure to import games in the order they were played.
Importing games out of order will cause issues with pitcher fatigue
because the players will not be rested as they were when the games were
actually played.
|
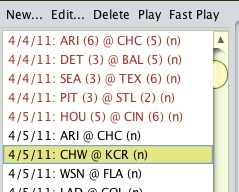
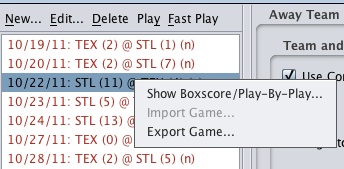 |
If you want to delete an entire schedule, reset all games in a
schedule to "un-played", have the computer automatically generate a
schedule, or import schedules, please see
Managing a Season.
Schedule Pane Popups
The schedule pane also supports popups that will appear if you hover the
mouse over a specific game. What you actually see in the popup depends on the
game your mouse is over. For example, a popup over an un-played scheduled
game that contains as-played lineups will show the scheduled pitchers for that
game.
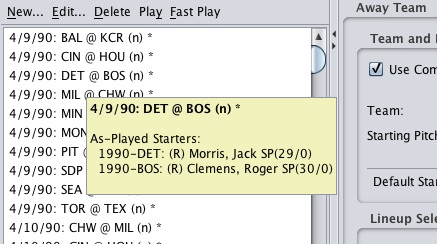
|